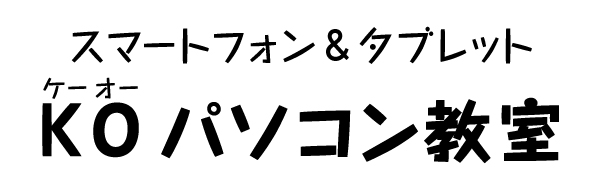■ Mac の Finder


ウインドウとファイルを開く
ウインドウを開いて Mac 上のファイルを表示するには、Dock の Finder アイコン(微笑んでいる顔のアイコン)をクリックして、Finder に切り替えます。
Finder は、Mac の起動が終わると最初に画面に表示されます。自動的に開いて、ほかの App を使っている間も開いたままになります。
Mac 上、iCloud Drive 上、その他のストレージデバイス上にあるコンテンツが表示されます。
ファイルを探して (find) 整理するのに便利なため、Finder と呼ばれています。
メニューバー
メニューバーには、アップルメニュー、アプリケーションメニュー、ステータスメニュー、「Spotlight」、通知センターがあります。
デスクトップ
コンピュータのデスクトップは、画面の大部分を占めており、ここでほとんどの作業を行います。アプリケーションを開くと、アプリケーションのウインドウがデスクトップ上表示されます。
Dock
「Dock」を使って、アプリケーション、書類、およびフォルダにすばやくアクセスできます。「Dock」にある項目を開くには、項目をクリックするだけです。

ウインドウサイズの変更
赤色 閉じるボタン Command(⌘)キー+ W キー
黄色 しまうボタン Command(⌘)キー+ M キー
緑色 フルスクリーンボタン
ウインドウを移動する/サイズを変更する
ウインドウを移動する:ウインドウのタイトルバーをプレス(クリックしてそのまま押し続ける)して、移動したい場所にドラッグします。
ウインドウを手動でサイズ変更する:ウインドウの端(上、下、左右)をドラッグします。
■「Dock」環境設定

「Dock」内のアイコンのサイズを変更したり、「Dock」の位置を変更したり隠したりするときは、「Dock」環境設定を使用します。「Dock」環境設定を開くには、アップルメニュー>「システム環境設定」と選択し、「Dock」をクリックします。
サイズ
スライダをドラッグして「Dock」の サイズを変更します。
拡大
ポインタをアイコン上に移動したときにアイコンを拡大します。スライダをドラッグして倍率を選択します。
画面上の位置
「Dock」の位置を選択します。
ウインドウをしまうときのエフェクト
ウインドウをしまうときに使用するビジュアルエフェクトを選択します。
ウインドウタイトルバーのダブルクリックでしまう(⌘+M)
・「Dock」環境設定でオプションが「しまう」に設定されている場合のみ
拡大/縮小
アプリケーションのタイトルバーをダブルクリックしても、ウインドウを最大化できます。
・「Dock」環境設定でオプションが「拡大/縮小」に設定されている場合のみ
ウインドウをアプリケーションアイコンにしまう。
アプリケーションを「Dock」のアプリケーションアイコンにしまいます。このオプションの選択を解除すると、ウインドウは「Dock」の端の領域にしまわれます。
■Mission Control(ミッションコントロール)

・現在開いているウィンドウを一覧で表示できます。
・複数の操作スペース(デスクトップ)を管理できます。
次のいずれかの方法で開くことができます。
・Multi-Touch トラックパッド では、3 本指または 4 本指で上にスワイプします。
・Magic Mouse の表面を 2 本指でダブルタップします。
・Dock または Launchpad で Mission Control アイコンをクリックします。
・Apple キーボードのMission Controlキーを押します。

※「ディスプレイごとに個別のワークスペース」にチェック→デュアルモニター環境の時、一つのモニターのアプリをフルスクリーンにしたとき、二つ目のモニターが黒くなるのを回避できます。
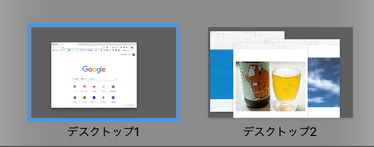
操作スペース(デスクトップ)間の移動
次のいずれかを実行します:
・トラックパッドでは、3本指または4本指で左右にスワイプします。
・Magic Mouseでは、2本指でスワイプします。
・Controlキーを押しながら右矢印キーまたは左矢印キーを押します。
・Mission Controlに入り、画面の上端のSpacesバーで作業スペース(デスクトップ)をクリックします。
■Split View(スプリット・ビュー)

画面を分割することで、2つのアプリを同時に使用(マルチタスク機能)することができる機能です。
Split View を開く
①はじめに二つ以上のアプリを立ち上げておく必要があります。
②フルスクリーン表示ボタン(緑色)を長押しして、「ウインドウを画面左側にタイル表示」または「ウインドウを画面右側にタイル表示」を選択すると使うことができます。
③別のウインドウをクリックすると、2 つのウインドウを横に並べて使えるようになります。
Split View を閉じる
ポインタを画面の上部に移動してウインドウボタンを表示し、フルスクリーン表示のボタンをクリックします。
または、Escキーを押します。
■ファイル名、フォルダー名の変更
①ファイル・フォルダーを選択してから、Returnキーを押します。
②名前を入れて、Returnキーを押します。
■ファイルの移動とコピー
ドラッグ&ドロップの操作は、ファイルを移動しようとする先がどこかで、挙動が変わります。









■文字編集


ホーム|教室概要・周辺地図|講師紹介|時間割・料金一覧|お問い合せ・お申し込み|よくあるご質問|サーティファイ試験申し込み|サーティファイ試験対策講座申し込み|プライベートオンラインレッスン申し込み|FacebookPage|一般コース|iPad講座|ワード・エクセル・パワーポイント講座|デザインコース|Adobe Illustrator講座|Illustratoをマスターするコツ|Illustratorカリキュラム|Adobe Photoshop講座|Photoshopをマスターするコツ|Photoshopカリキュラム|HP作成講座|Shade3D・CG講座|SketchUP講座|JW-CAD講座|Mac入門講座|1DAY集中コース|オンラインプライベートレッスン|お知らせ|

松山市のパソコン教室一覧(オトコロドットコム)に掲載されました。


〒790-0811 愛媛県松山市本町6丁目4−6チェリー本町ビル101 KOパソコン教室 TEL: 080-6376-2032
↓